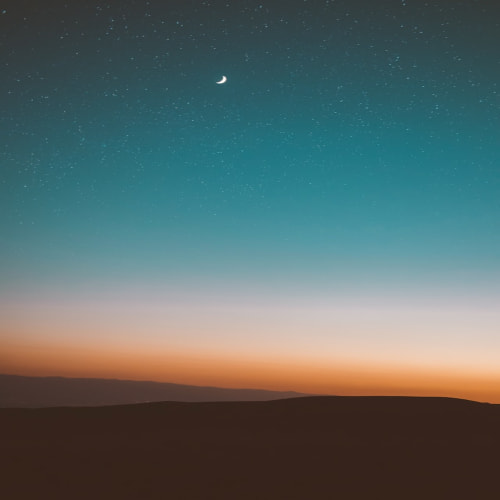Apple 기기에 PlayStation 컨트롤러를 연결해보세요
Apple 기기에서 PlayStation 무선 게임 컨트롤러를 활용하면 더 즐거운 게임 환경을 만들 수 있습니다. iPhone, iPad, Apple TV, Mac, 그리고 Apple Vision Pro까지 지원 기기가 다양하며, 간단한 설정만으로 바로 게임을 즐길 수 있습니다. 이 글에서는 PlayStation DualShock 4, DualSense, DualSense Edge 컨트롤러를 Apple 기기에 연결하는 방법과 주의 사항에 대해 설명합니다.
지원되는 PlayStation 컨트롤러
Apple 기기는 여러 PlayStation 컨트롤러를 지원합니다. 대표적으로 다음과 같은 모델들이 있습니다:
지원 모델
- PlayStation DualShock 4 무선 컨트롤러
- PlayStation 5 DualSense 무선 컨트롤러
- PlayStation 5 DualSense Edge 무선 컨트롤러
각 컨트롤러는 Apple 기기와 Bluetooth를 통해 연결되며, 모든 기능을 원활히 활용할 수 있도록 호환성을 제공합니다. 페어링 과정을 시작하기 전에 해당 모델 중 하나인지 확인하세요.
PlayStation 컨트롤러 페어링 방법
컨트롤러를 Apple 기기에 연결하기 위해서는 먼저 페어링 모드로 전환해야 합니다. 아래는 구체적인 페어링 방법입니다:
1. 컨트롤러 준비
컨트롤러가 꺼져 있는지 확인한 뒤, 라이트 바가 깜박일 때까지 PS 버튼과 만들기(또는 SHARE) 버튼을 동시에 길게 누릅니다. 이 상태가 되면 컨트롤러가 페어링 모드로 전환됩니다.
2. Apple 기기에서 Bluetooth 설정 열기
Apple 기기의 Bluetooth 설정으로 이동하여 검색된 기기 목록에서 컨트롤러를 선택합니다. 연결이 완료되면 컨트롤러가 사용 가능한 상태가 됩니다.
기기별 Bluetooth 연결 방법
Apple 기기별로 Bluetooth 설정 방법이 약간씩 다를 수 있습니다. 아래 링크를 참고하여 각각의 기기에서 정확히 설정하세요:
iPhone 및 iPad
- 설정 > Bluetooth > 검색된 목록에서 컨트롤러 선택
Apple TV
- 설정 > 리모컨 및 기기 > Bluetooth > 컨트롤러 선택
Mac
- 시스템 설정 > Bluetooth > 목록에서 컨트롤러 선택
Apple Vision Pro
- 설정 > Bluetooth > 기기 선택 후 페어링
문제가 발생했을 때 대처 방법
컨트롤러가 페어링되었지만 연결되지 않거나 작동하지 않을 경우 PS 버튼을 눌러 다시 연결을 시도하세요. 그래도 문제가 해결되지 않으면, Bluetooth 설정에서 컨트롤러를 제거한 뒤 다시 페어링하는 것도 방법입니다.
컨트롤러 활용을 더 알아보기
컨트롤러 버튼을 사용자화하거나 연결 문제를 해결하는 방법은 Apple 공식 지원 페이지에서 확인할 수 있습니다. 더욱 세부적인 기능을 알고 싶다면 관련 가이드를 참고하세요.
마무리하며
Apple 기기에서 PlayStation 무선 게임 컨트롤러를 활용하면 게임 경험이 훨씬 풍부해집니다. 간단한 페어링 과정으로 iPhone, iPad, Apple TV, Mac, 그리고 Apple Vision Pro까지 다양한 기기에서 PS 컨트롤러를 즐겨보세요. 연결 과정이 어렵다면 위 가이드를 참고하여 문제를 해결할 수 있습니다.
'애플맥 뉴스 & 팁' 카테고리의 다른 글
| 애플이 맥 미니 전원 버튼을 하단에 배치한 이유 (0) | 2024.11.27 |
|---|---|
| Mac Mini M4로 레트로 게임 즐기기: 완벽한 설정 가이드 (0) | 2024.11.24 |
| 게임부터 멀티미디어까지, M4 Mac Mini 성능 분석 (0) | 2024.11.23 |
| 애플 교육 할인 총정리: 학생과 교직원을 위한 스마트 쇼핑 가이드 (0) | 2024.11.22 |
| 애플의 내년 출시 예정 제품들: 기능과 예상 스펙 총정리 (M4 맥북에어,아이폰SE4, 아이패드11 등) (2) | 2024.11.21 |